Contracts
Contracts tab is found in the navigation bar.
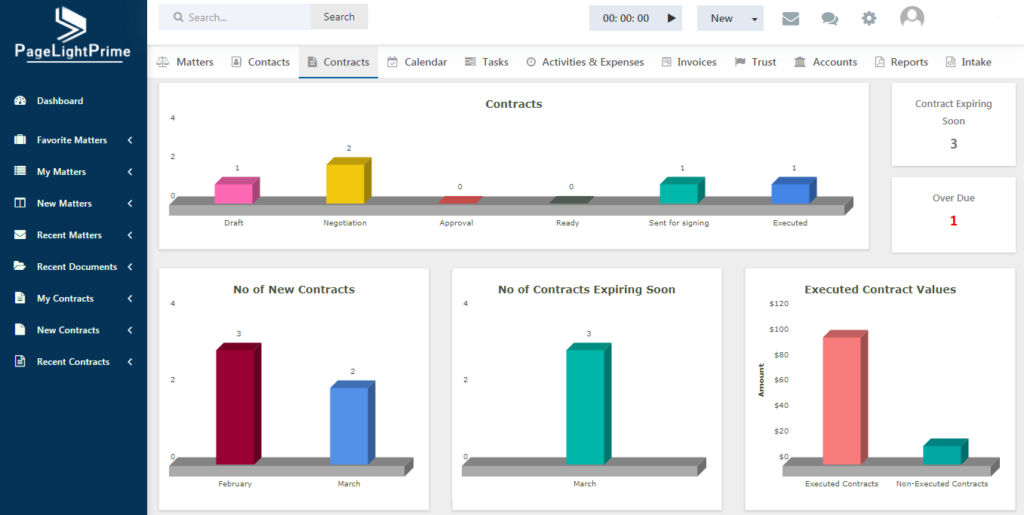
Clicking on contracts, gives a view of the various elements in the Contract process such as the various phases of the Contract, the list of active contracts and the graphical representations.
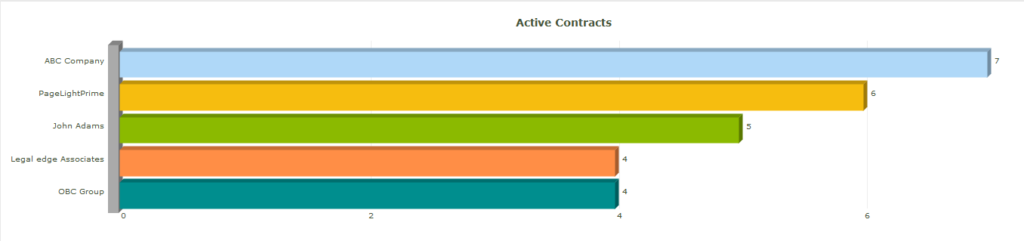
The list of existing contracts is displayed.
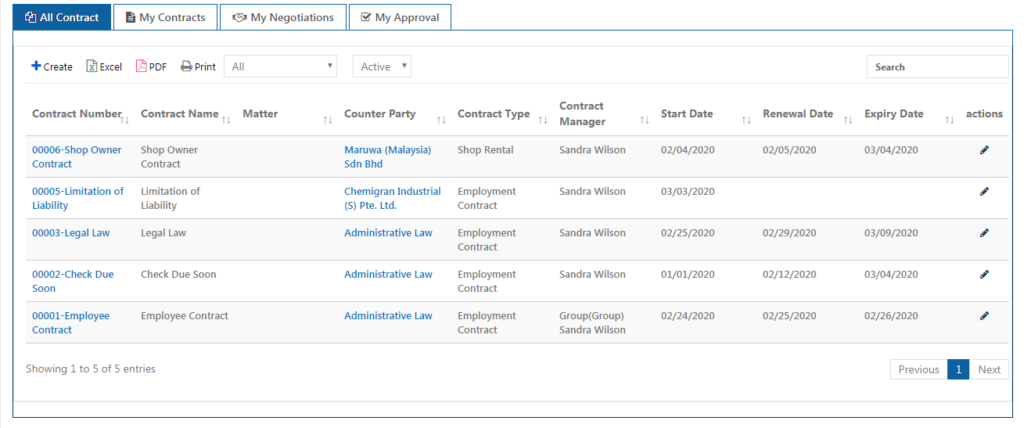
To create a new Contract, click on the Add button.
The below page appears.
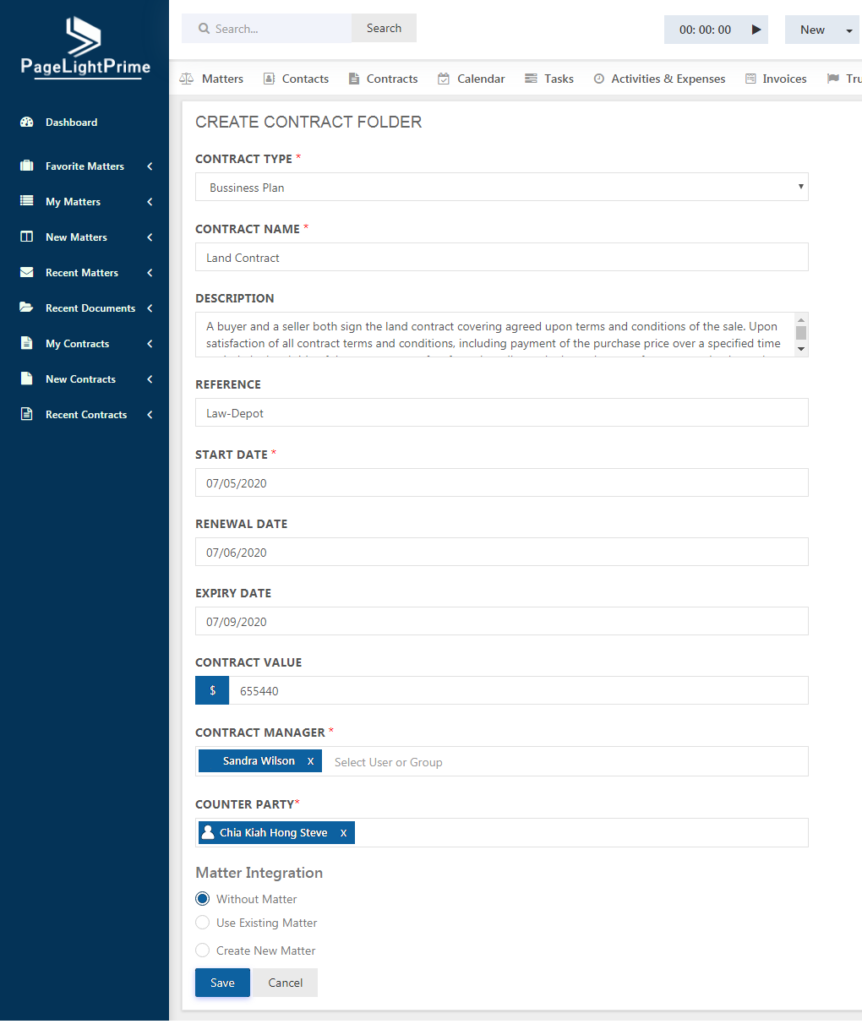
Fill the necessary details and click ‘Save’.
After the contract is created, it is said to be in the Draft phase.
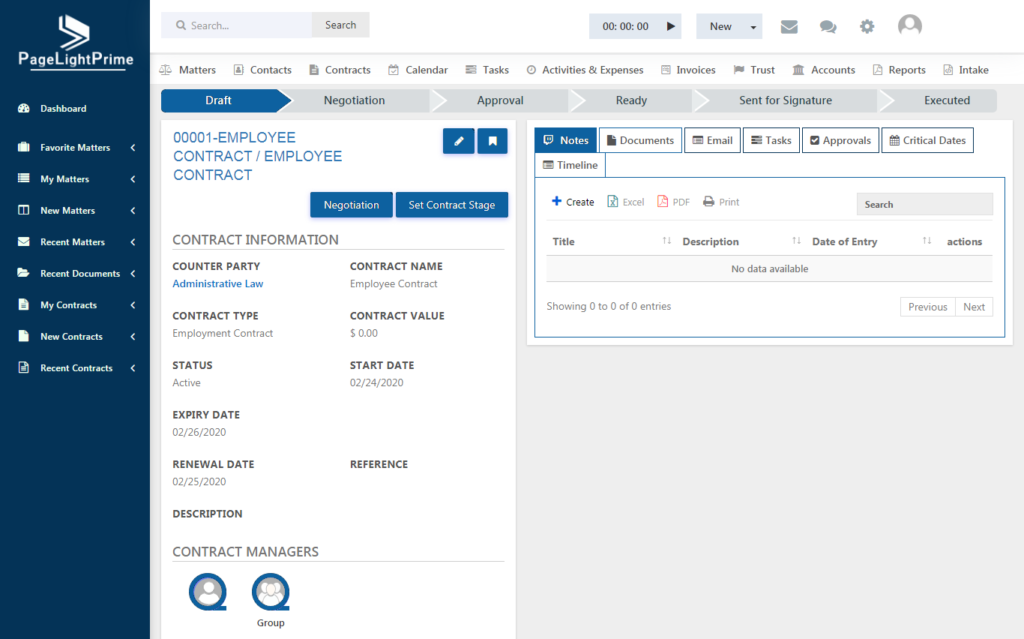
To create or upload a contract in the draft phase, click on the ‘Add’ button in the Documents Tab in the right.
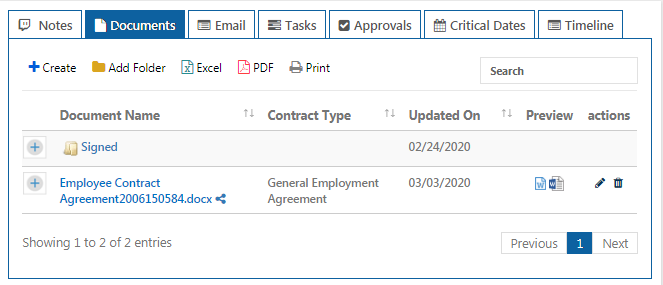
The below page appears.
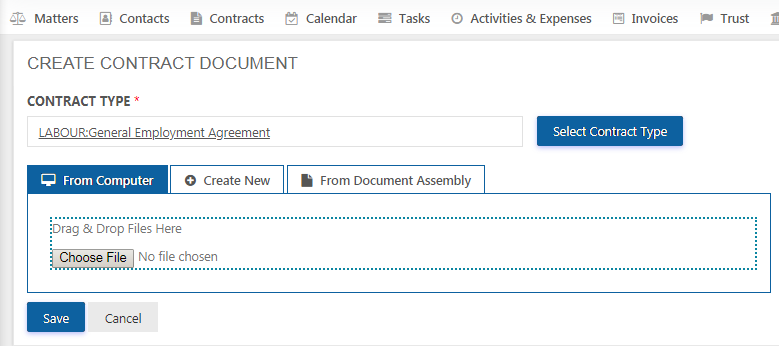
Provide a name and contract type to the document and select a file and click Save.
After this, click on the Negotiate button of the contract. After this the contract moves onto negotiation phase waiting for the negotiator to process it. A task is being created for the negotiator and the status will be displayed under the Task tab as shown below.
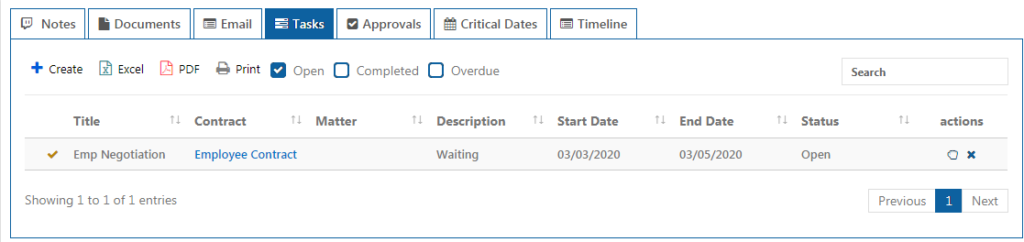
The contractor can do any operation such as accept or reject the contract. If contract is accepted it can be shared or viewed and moves on to the Approval stage and if it is rejected, it moves onto draft stage again.
After clicking the accept button, the complete button (tick symbol) must be clicked to complete the negotiation process.
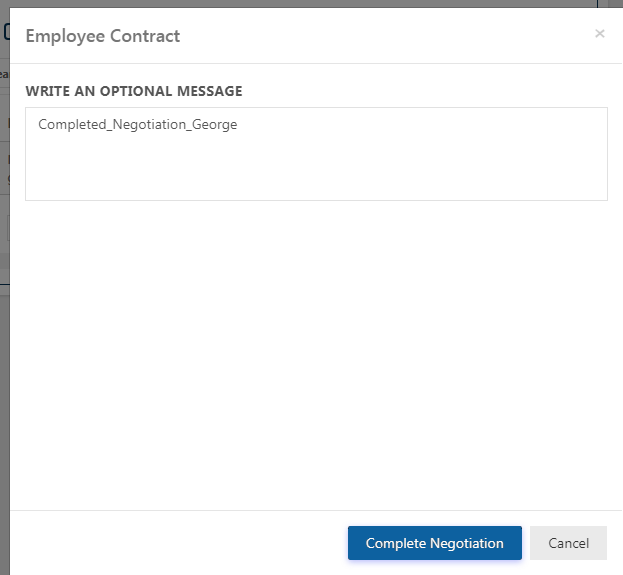
Click on the Complete Negotiation button.
The below page appears.
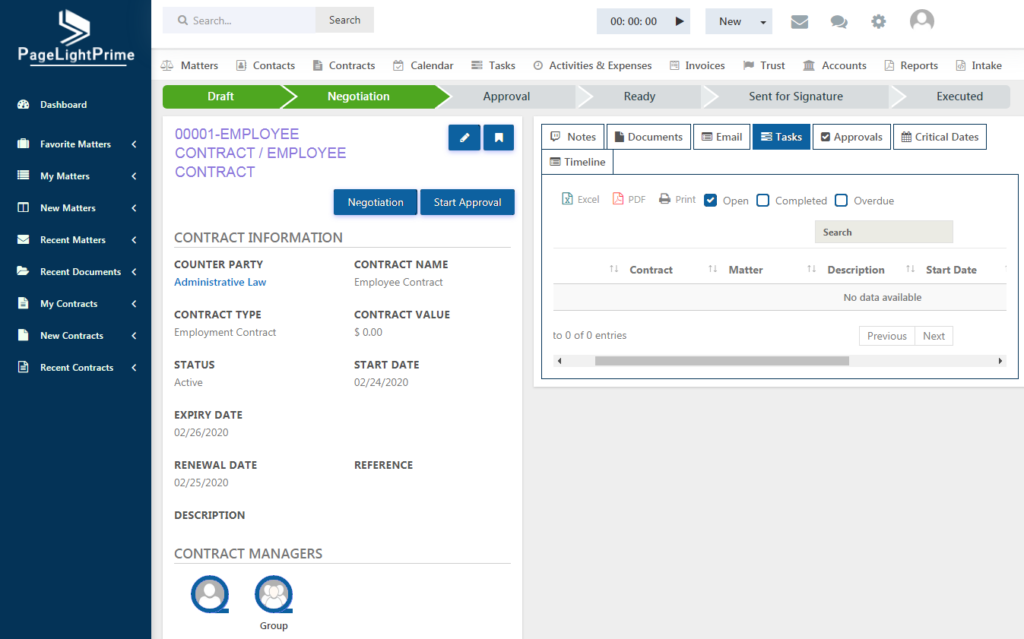
The next step is to get approval. Click on the ‘Start Approval button’.
Task is created for the approver to approve the contract.
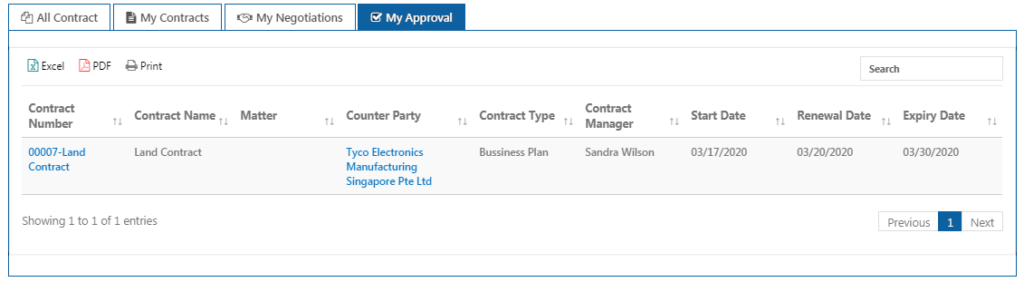
To check the approvers for a contract, click on the Approvals tab.
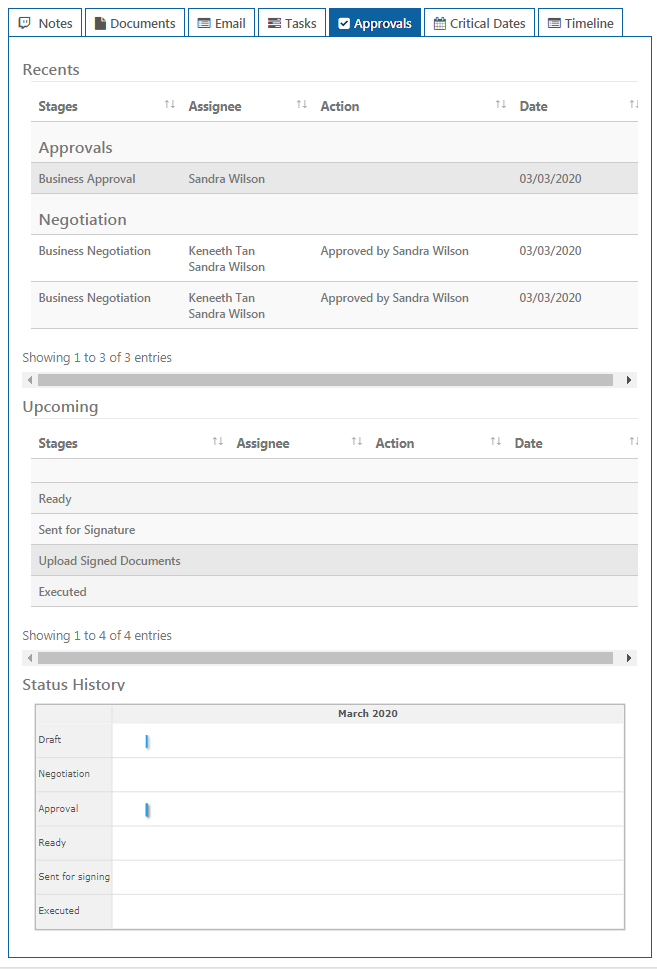
AT THE APPROVER’S DESK:
The approver can see the contracts waiting for his approval in the My Approval tab.
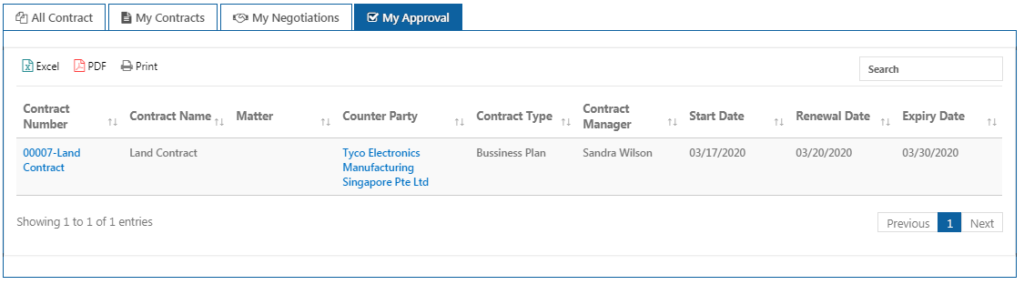
Click on the contract name and go to the Tasks tab.
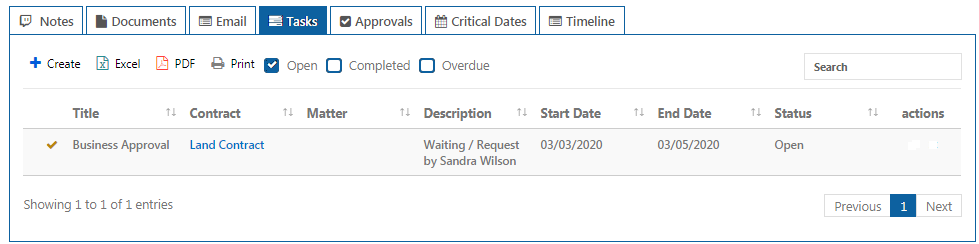
Click on the tick symbol to approve. The below page appears.
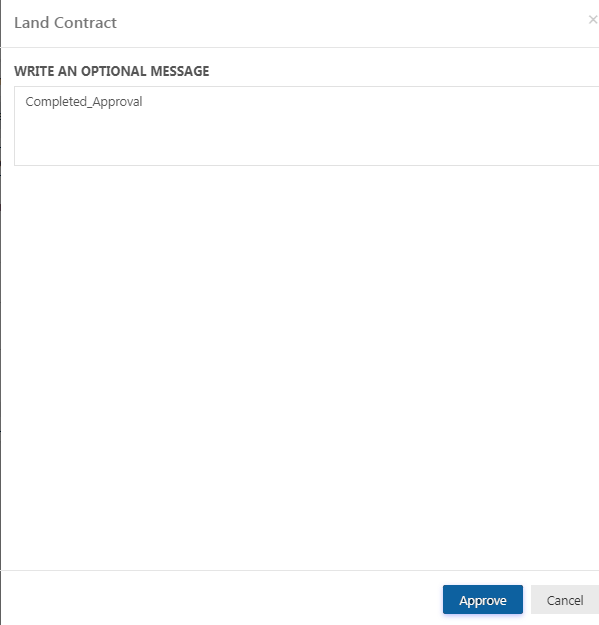
Click on the Approve button.
Once the approval at first level is made, the contract goes to next level approvers for their approval. The next level approvers can be seen in Approvals tab as Upcoming.
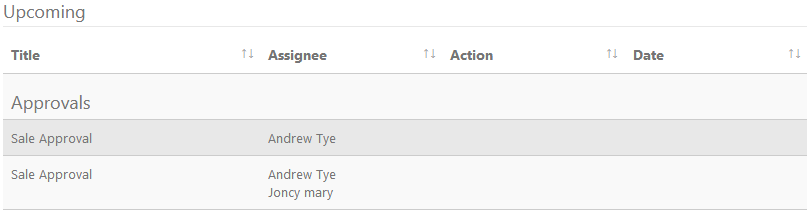
In a similar way, approval is done by approvers at all levels. Then the approval goes to the ready stage.
In this stage the contract document is sent for signature.
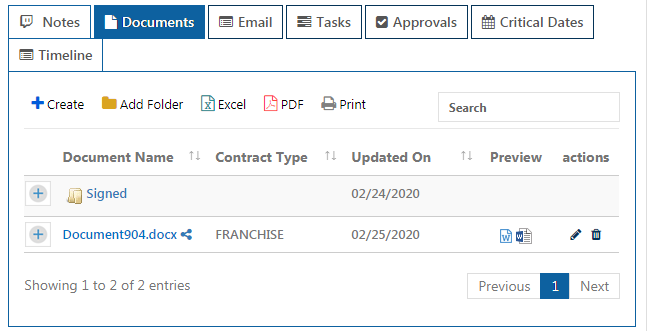
Clicking on the Send for Signature button leads to the below page.
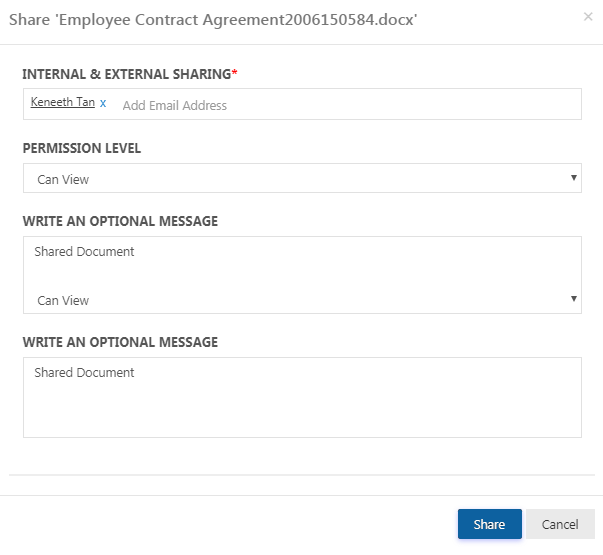
Mention the mail id and click ‘Share’.
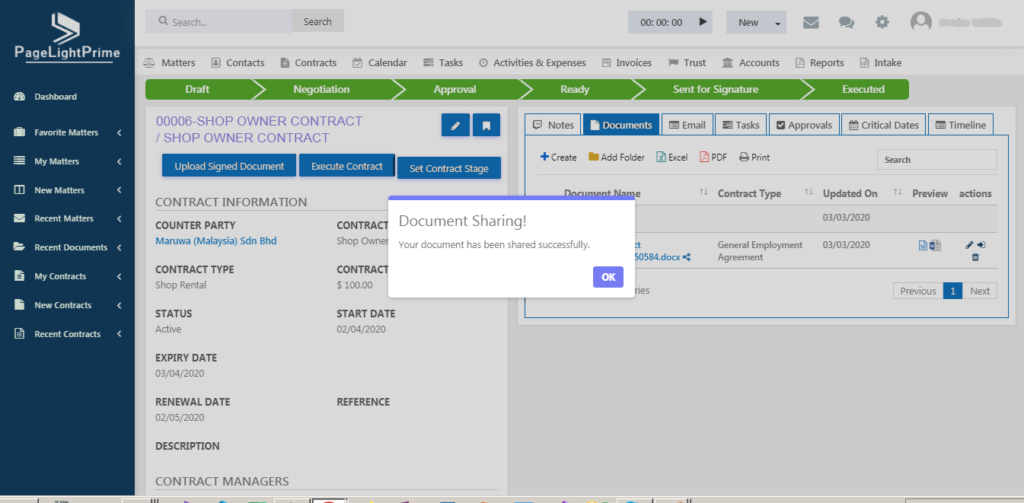
The signed document can be uploaded by clicking on the ‘Upload Signed Document’ button.
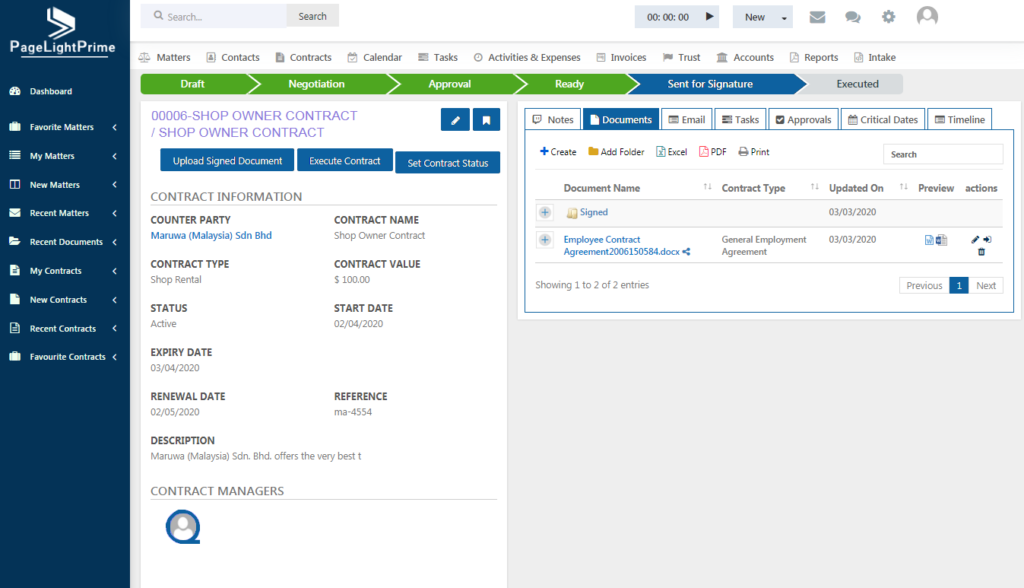
The below page opens.
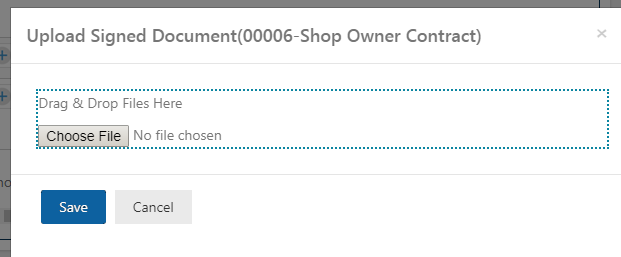
Upload the signed document and click ‘Save’.
Next, the contract moves on to the execute state.
Click on the ‘Execute button’ next to the Upload Signed Document button. The below page opens.
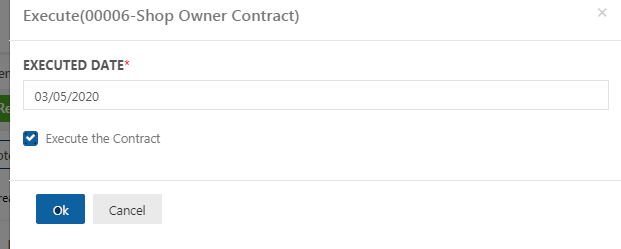
Give a date and click the check box to ‘Execute the contract’. Click ‘Ok’.
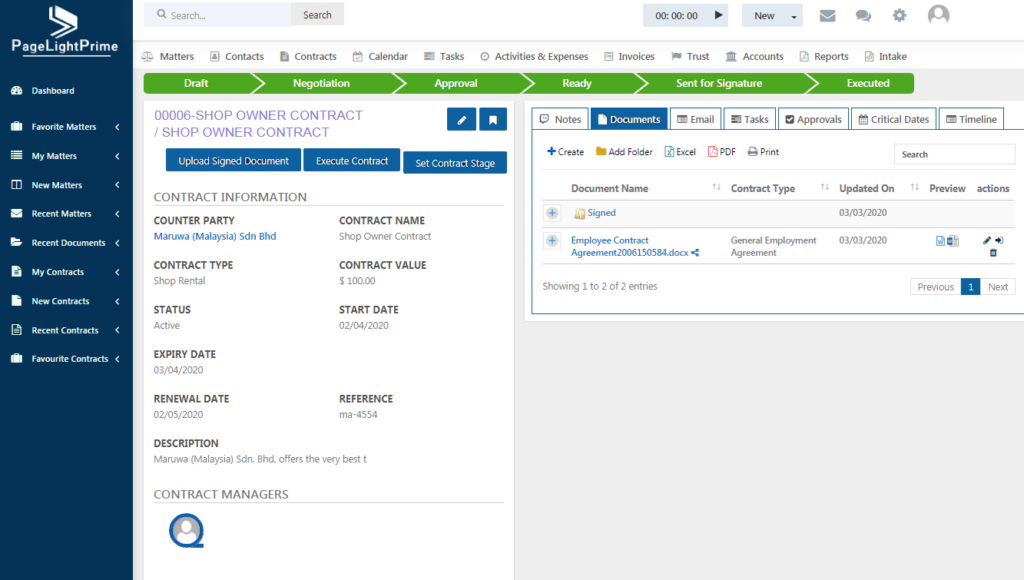
The document then finishes Execution and all stages are shown in green. Once executed, the contract cannot be edited and any action to be performed on the contract can be done by the Contract Admin only.
