Expenses
The second tab of Activities and Expenses is the expense tab. PageLightPrime is fully capable of tracking any type of expense as they are incurred. All the expenses created are displayed in the home page of Activities and Expenses.
Click ‘Add’ to create a new expense.
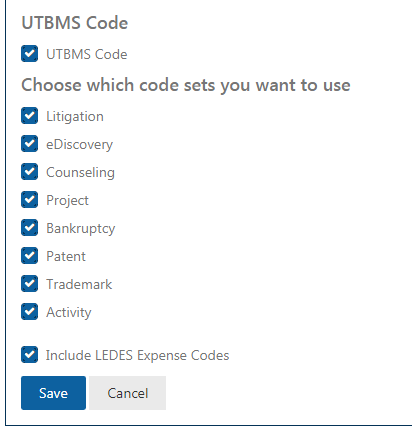
The below page appears.
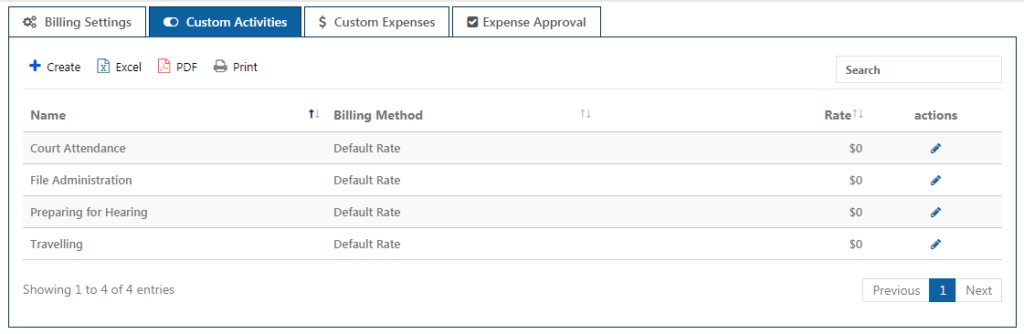
Select the Matter for which the expense has to be created.
Choose between Multiple Expense option as Yes/No.
If multiple Expense option is clicked as Yes, the below page appears.
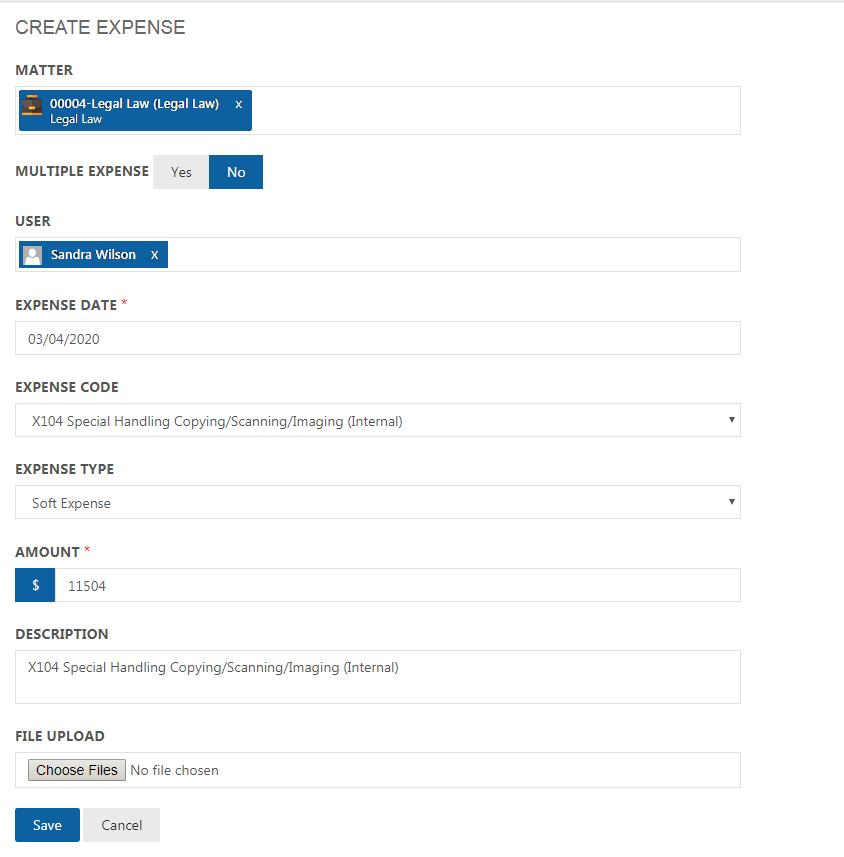
Here for the same matter, more number of expenses can be simultaneously created. While clicking on the Add Expense button, the below provision is shown.

This way any number of expenses can be created for the same Matter.
Select a particular code for the expense from the drop down box
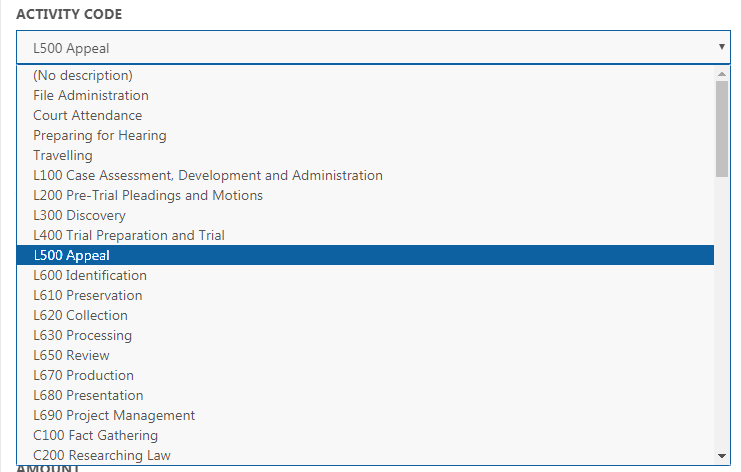
Note that when the ‘Include LEDES Expense Code’ check box is selected in Billing Setting, the expenses are shown in expense code drop box.
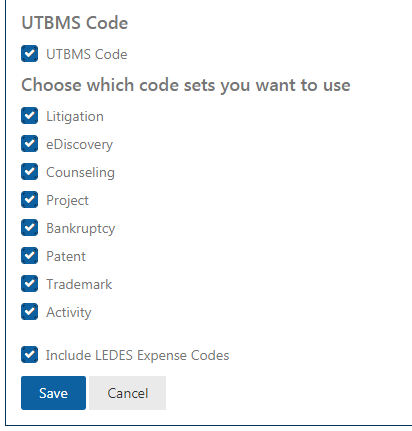
Also the Custom Expenses created in Billing Settings are displayed in the Expense Code. Choose the type of expense such as soft expense or hard expense.
Hard expenses are incurred on behalf of a client that require a direct payment by the firm such as a court filing fee or parking fee. Soft costs are indirect expenses that may be chargeable from the client for a specific client matter.
Enter the amount and description for the expense.
Select an appropriate GL Code and Tax Rate. Choose between Non-Billable and Tax Inclusive.
Non billable expenses will not be placed onto the invoice you generate for a given Matter.
If Tax Inclusive option is selected, then no extra tax will be billed additional to the Amount entered as expenses.
